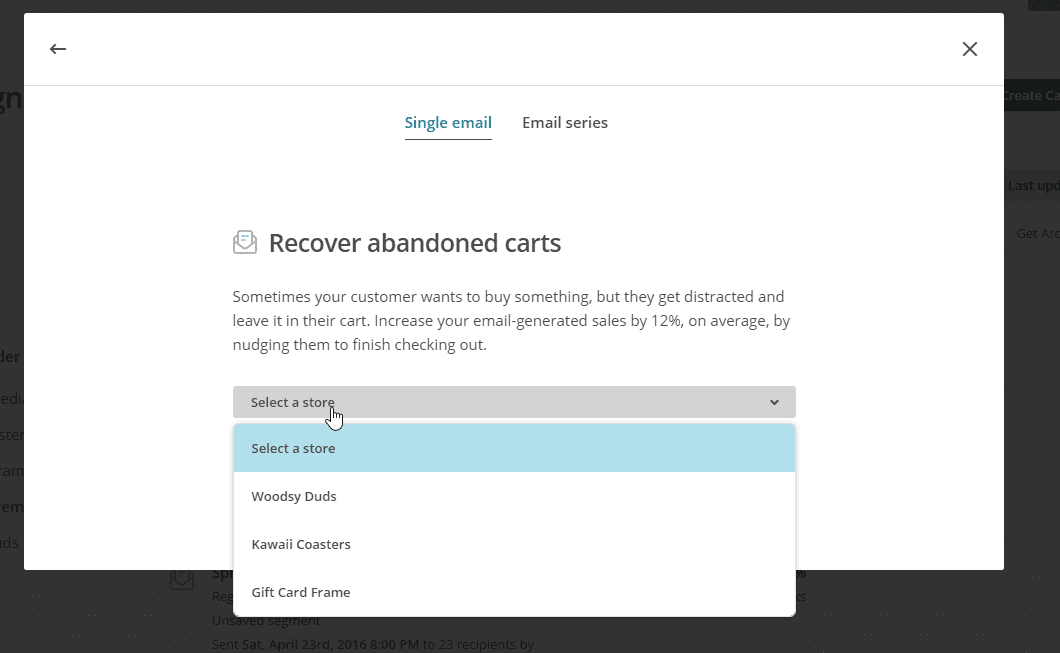If you removed a Shopify store from your MailChimp account and then re-added it later, you may notice that, when adding an automated campaign workflow, your store is displayed twice in the dropdown menu.
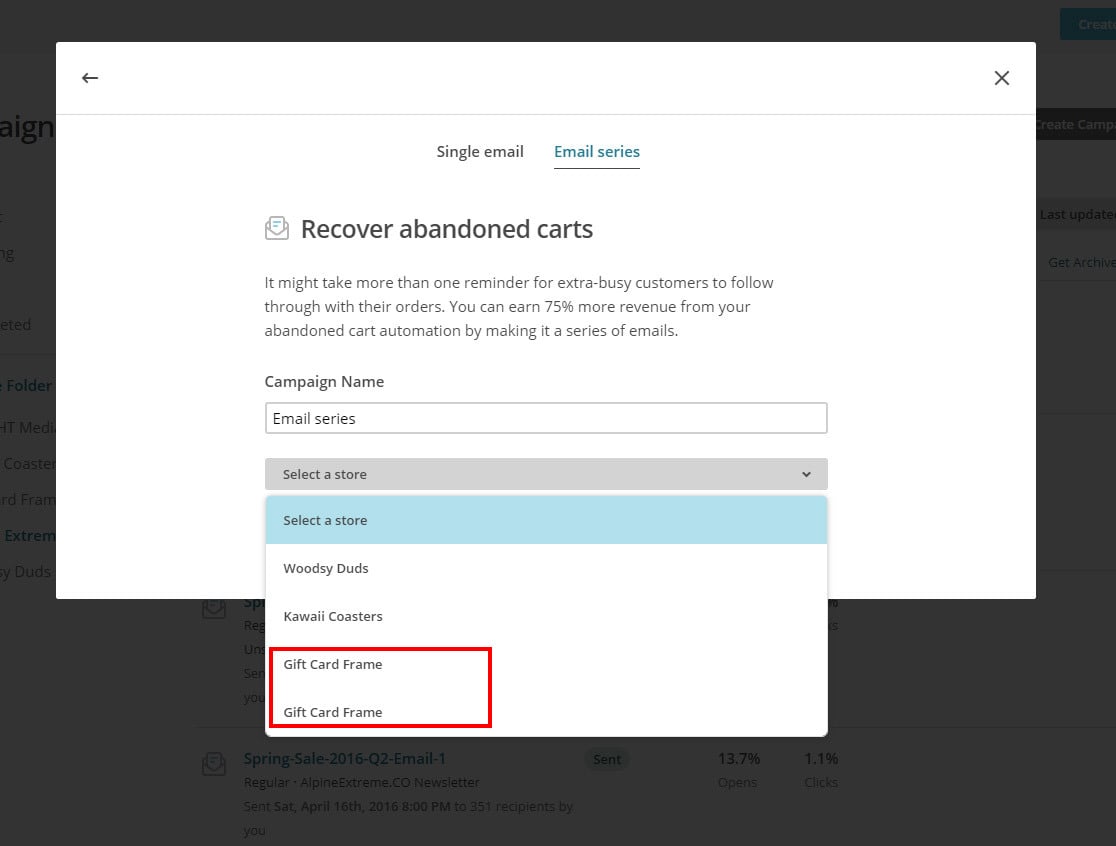
The commonly recommended way to remove the duplicate store is to use the MailChimp API Playground.
https://us1.api.mailchimp.com/playground/
But for some, this option does not work because the Playground environment will not detect your ecommerce stores. You get hit with the error message "You have no ecommerce. Ecommerce works a little differently."
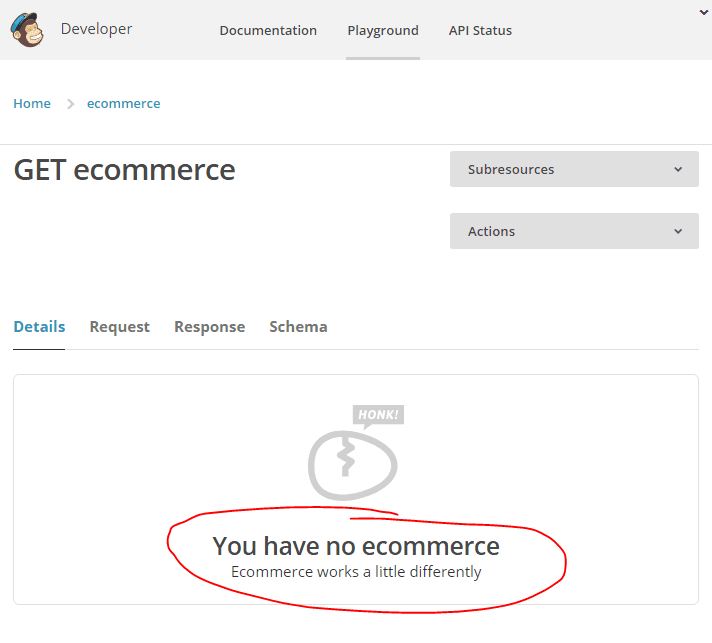
In this case, you'll need to connect to the API with a client such as Postman. The interface in confusing, but you'll see below exactly what to do. And the good news is, it’s actually quite simple.
STEP 1
When you first open Postman you'll see a screen that looks like this:
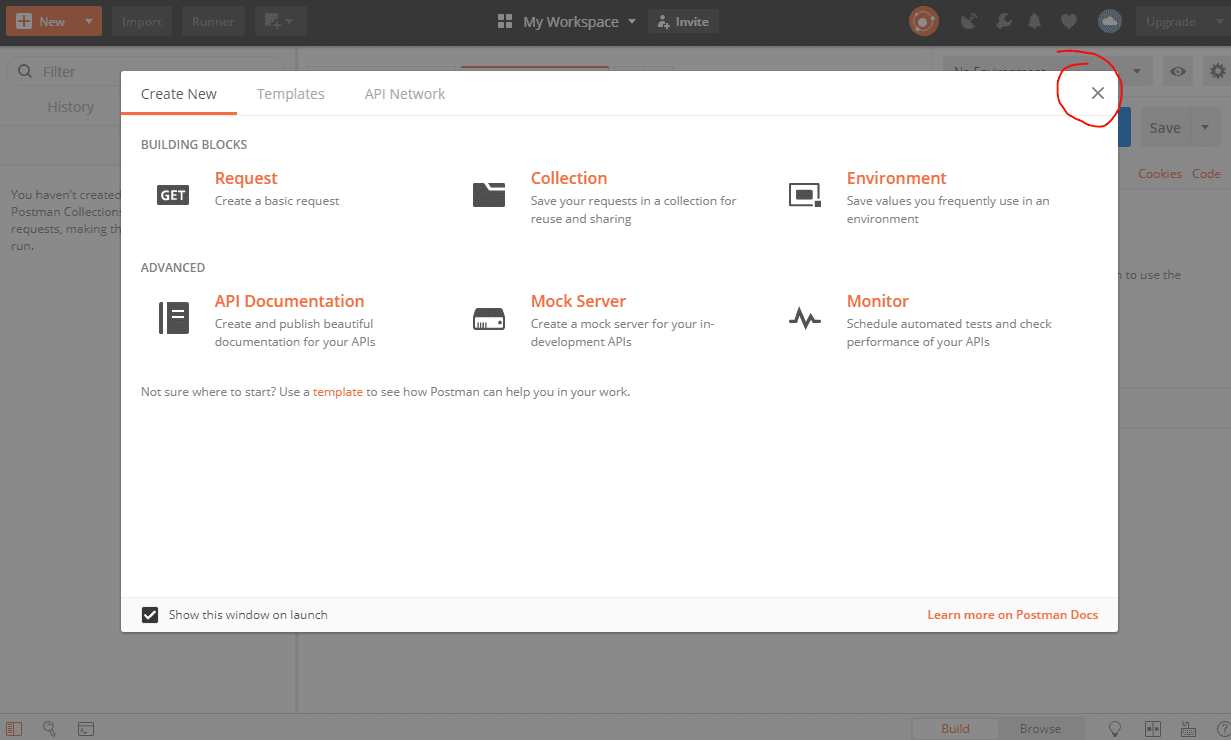
Just close the menu window to get to the default view below.
Make sure the URL parameter is set to "GET" and enter your API URL in this format:
https://usX.api.mailchimp.com/3.0/ecommerce/stores
where "X" is the number assigned to your Mailchimp account URL as shown below:
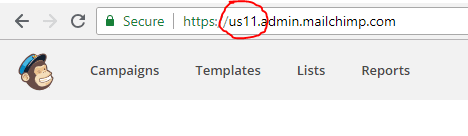
It should look like this:
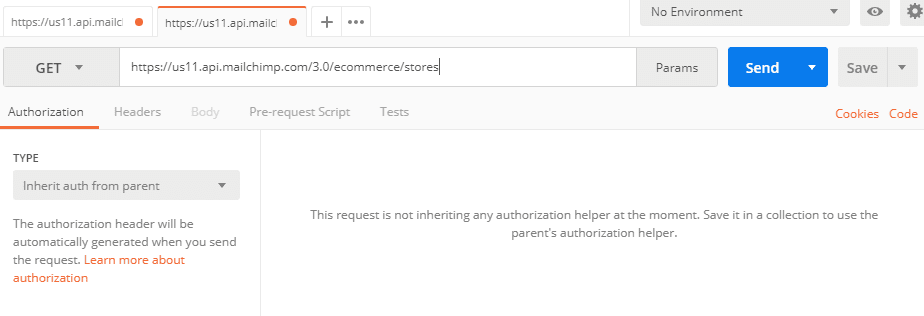
Select Type as "Basic Auth"
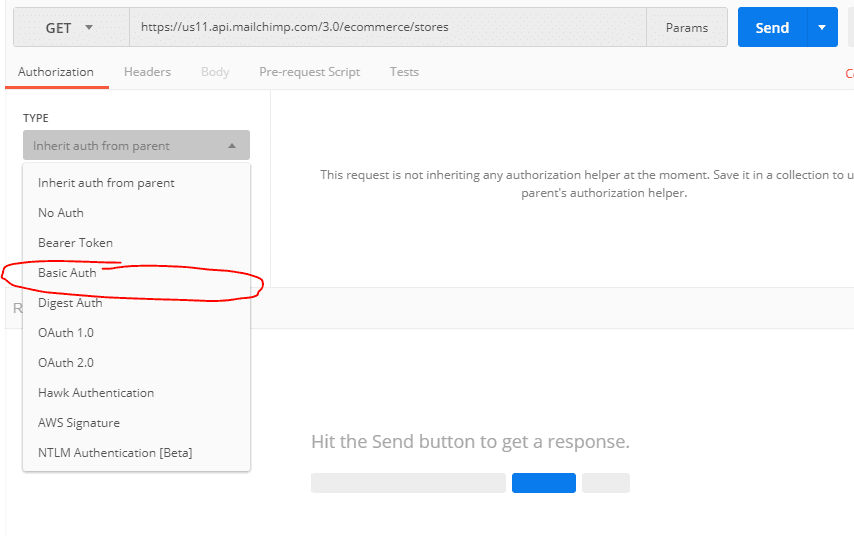
A new username and password field will show up.
You can enter anything for the username, but the password needs to be your MailChimp API key.
You can get an API Key from your MailChimp account settings.
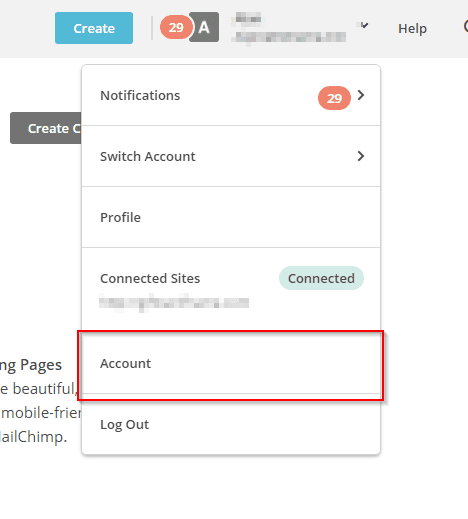
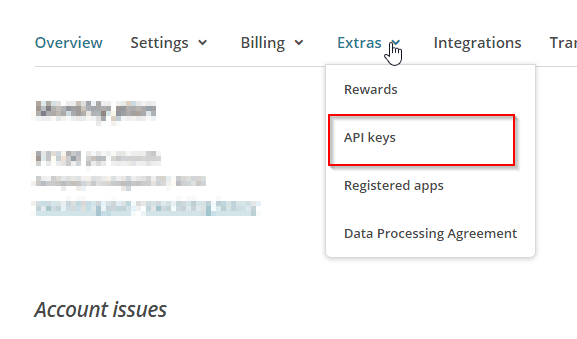
If you already have an active API key in the list, you can copy that one to your clipboard. Otherwise click "Create A Key" to generate a new API key.
Copy and paste your API Key to the password field in Postman.
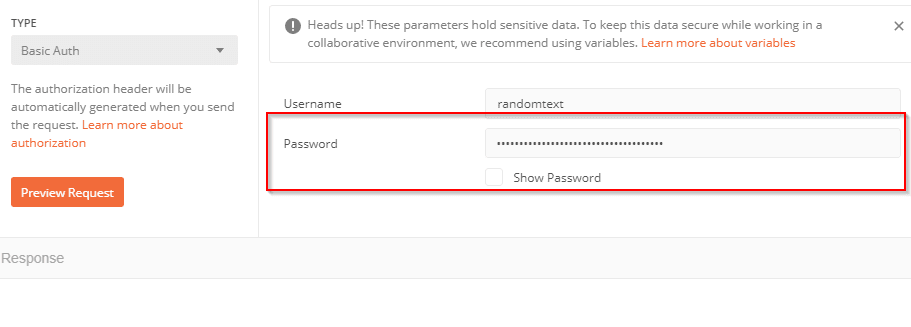
Your Postman form should look like this now:
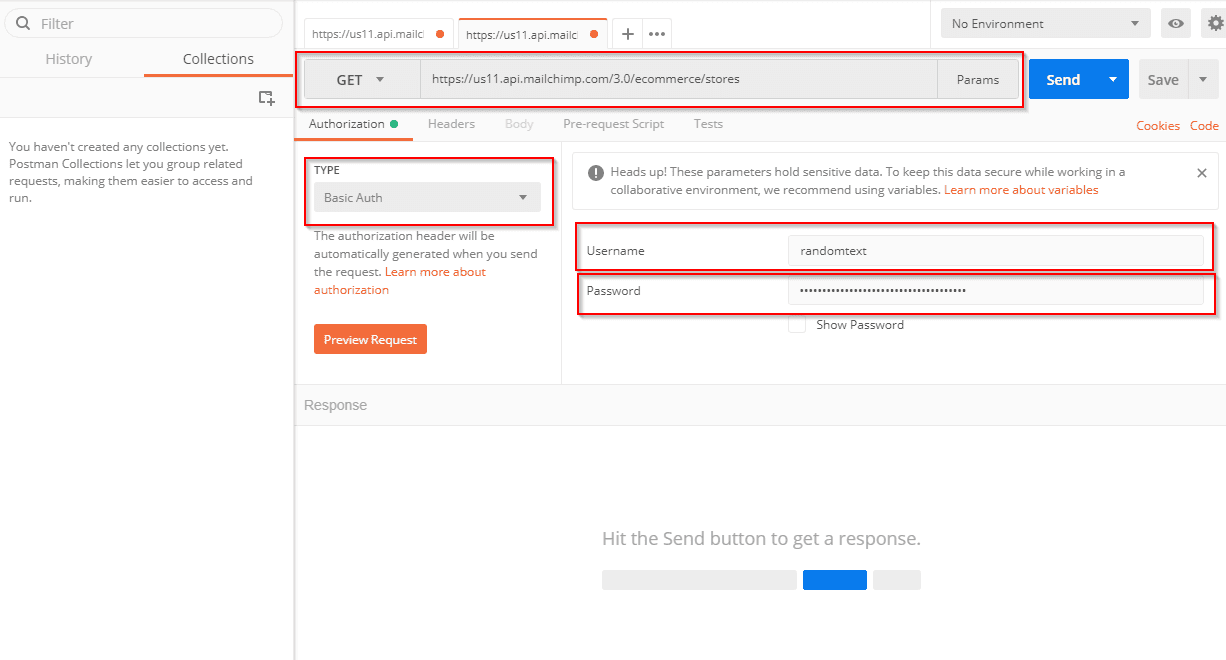
Step 2
Click the blue "Send" button.
All your stores connected to MailChimp will show in a script at the bottom of the window.
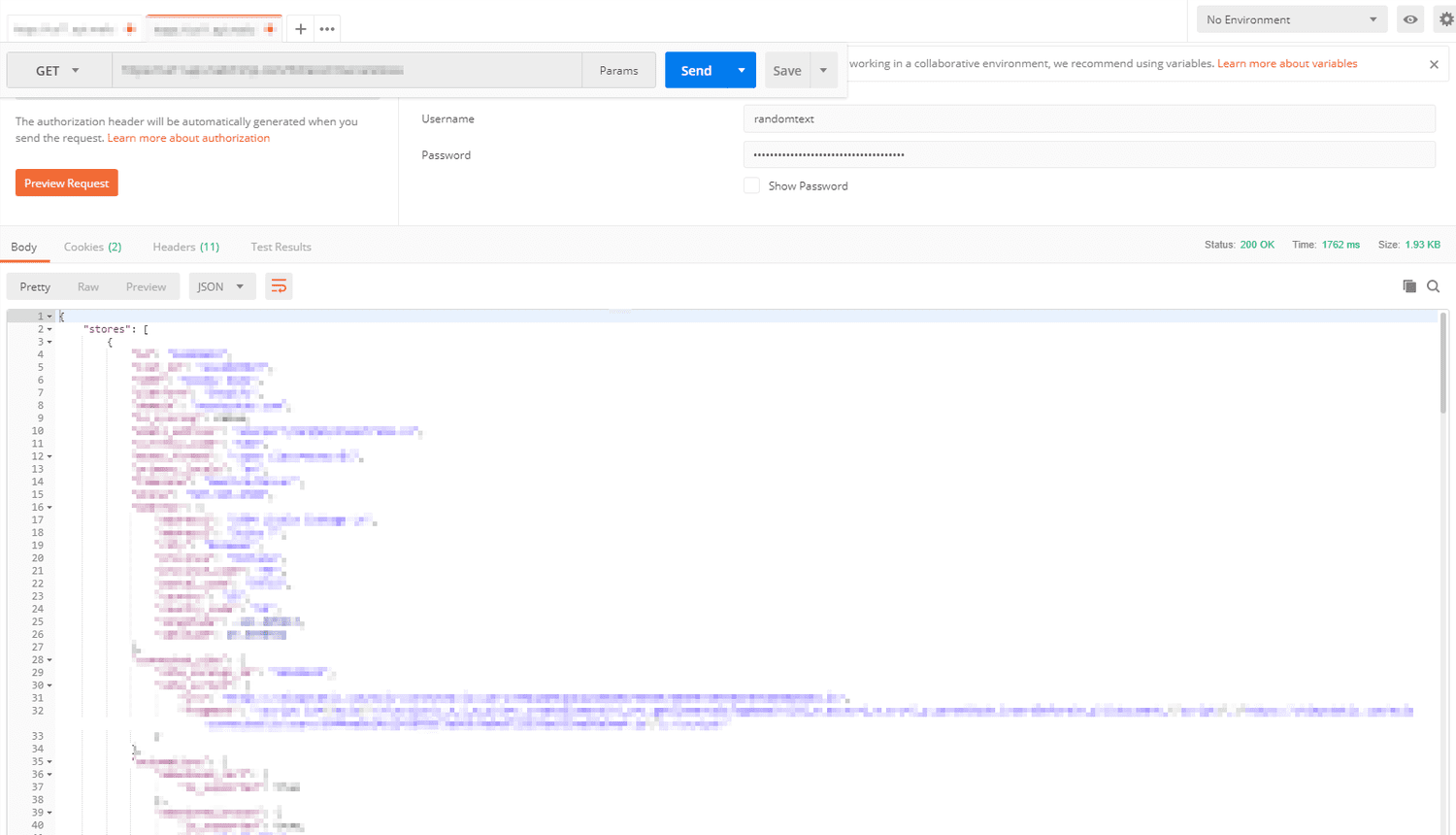
Find the store that you want to remove.
If you're deleting a duplicate store, make sure you're deleting the correct one. If you're unsure, contact MailChimp support for help.
Once you delete a store through the API it cannot be undone and it will pause any Mailchimp workflows that are currently connected to it.
Once you identify the correct store in the list to delete, locate the "delete" script below it.
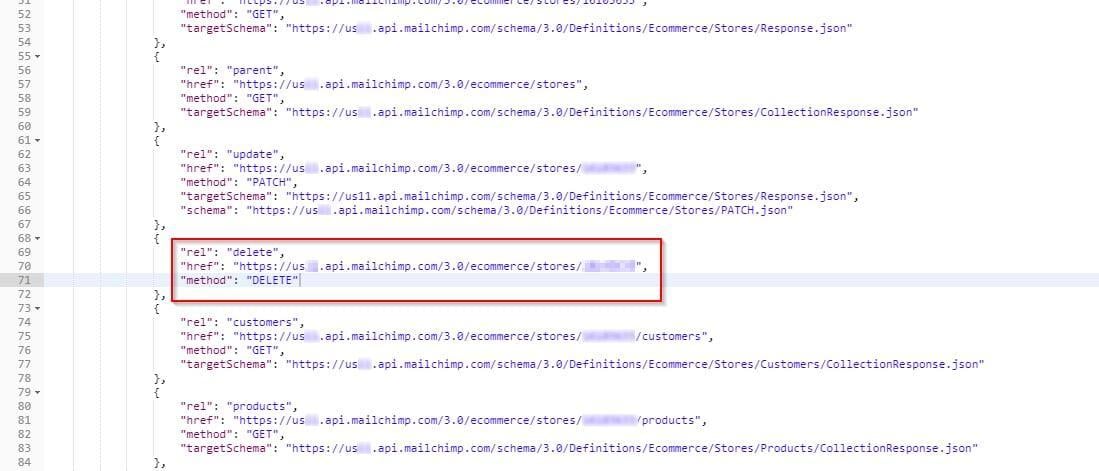
Copy the “href” URL and replace the store URL that you placed at the top of the window earlier. Then switch the “GET” parameter to “DELETE” as shown below.

The list of stores will repopulate and you should now see only one instance of the previously duplicated store.
You should also be able to navigate into your automated campaign settings in Mailchimp and now see only one instance of the store.